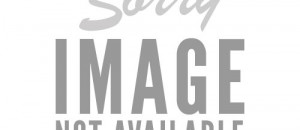PDFs are seriously awesome. For example, you can create a contact form for your business with fields where customers can add a name, address, phone number and other details. Sometimes you want to eSign a PDF contract or make small modifications to the text without redoing the entire document. How can you edit a PDF?
To Pay or Not To Pay
To edit a PDF, you need a tool that can analyze text, images and other elements. Some programs offer these services in exchange for a monthly subscription. Others let you edit PDFs for free, but they may not have many tools. Finding the best option means choosing something that has plenty of tools while fitting your budget. If your budget is “free,” you'll be happy to know there are several excellent free PDF editors out there.
How To Edit a PDF Using PDFSimpli
When it comes to free PDF editors, I'd recommend checking out the range of in-depth tools from PDFSimpli. You can find tools to edit text, delete text and add text to PDF files. Watermarks and eSign tools are also included for free. Here's how to access the PDF editor in PDFSimpli:
The best part of using PDFSimpli is that it's not really a program. It's an online service. That means there's nothing to download. This can be a major plus if you work at a company that prohibits employees from installing programs.
How To Edit a PDF in Adobe Acrobat DC Pro
Adobe Acrobat DC Pro is like the Rolls Royce of PDF editors. It comes packed with tons of professional tools, but you also need to be prepared to spend a lot for it. Here's how to edit a PDF in Acrobat:
One of the coolest features of Acrobat DC Pro is that it analyzes the font of a PDF's original text. However, the downside is that you have to pay quite a bit for all of the features. For many people, this option ends up being pretty pricey.
Essential Tools To Look For in a PDF Editor
To find the best options for editing PDFs, it's important to decide what kind of changes you need to make. If you want to make in-depth changes, you need to look something with lots of features.
For example, a highlighter tool can be handy for preparing PDFs for business presentations. That way you make the most important parts of a document stand out for the audience. Also, high-quality PDF editors should be able to perform file conversion. If you want to edit a lot of text in large documents, converting PDFs to Word format can save you lots of time.
An awesome feature of many modern PDF editors is the ability to eSign a document. That way you can save and send important forms without having to go to the post office to mail them. For example, such tools let you request an eSignature from the other party before finalizing the document.